- AMAZON BESTSELLER -
iGO eBooks®
Fundraising Resources & Ideas @ iGO eBooks®
iGO eBooks™ for your e/iBooks on Voluntary Sector Fundraising/Governance & Organisational
Subjects } Resources & Ideas
SuspectsSources of Funding
Trusts and Foundations
Start up costs
Establishing the need - Evidence based
Inputs & Outcomes
Need right theme
Organisational restrictions
Checklist for identifying Trusts | Foundations
Directory of Charitable Trusts | Grants: A to Z
Fundraising from Companies + Charitable Trusts/Foundations & Through the Internet
UK Grant Making Trusts | Chart
Companies
Sponsorship or PR potential
Publicity materials
Employee involvement
Campaigns in community centres
High profile projects
Give £200 million per year
Applying to Companies Fundraising
Fundraising from Companies + Charitable Trusts/Foundations & Through the Internet
Highly specific criteria
Organisational restrictions
Make grants worth £320 million per year
Local authority grants and contracts
Regional - Greater London Authority Funding
National Association of Local Councils
Europe
ESF
Complexed Discuss with the EU Office in London
Please see:
Department for Exiting the European Union
UK Office of the European Parliament
The European Commission Representation in the United Kingdom
European Community Web Site Direct Link
Official Web Site for ESF Provided by the UK Government (DWP)
Community Research & Development Information Service. This web site focuses on EU-Funded R&D and Innovation
Department of Trade Web Site For background information about ERDF as well as information about EU reserach funding.
ECOTEC Research & Consulting
ESF Works A European Social Fund Community Initiative
Education and Culture Directorate-General ECOTEC manages EQUAL and LEONARDO for the UK
British Council Information Lifelong Learning Programme
University of Bradford European Briefing Unit Design and deliver a wide variety of short courses and conferences on many aspects of EU funding which take place both at venues around the UK and on an in-house basis, tailored to the needs of individual organisations
Individuals.
Highly personalised [Discuss with known sources of contact]
iGO eBooks® and Messrs G Owen & Co are proudly engaged with:
Institute of Fundraising : IoF London Region : IoF Technology Special Interest Group : IoF Fundraisers in Christian Organisations (FICO) : IoF Corporate Special Interest Group : IoFConsultants Special Interest Group : UK Fundraising : Institute of Fundraising Online Academy : CAFCharity Account : All Fundraising Companies Directory : Charity Financial CaritasData : Media Trust : Community Channel : The Charities Information Bureau : The Resource Alliance : Association of Fundraising Professionals : AFP Consultants Directory : nfpSynergy : Alliance for the Voluntary Sector} YOUR Fundraising Resources!
Fundraising Ideas
American Publishers : Focus on Fundraising : Fundraising Ideas Finder : The Big Give : How2fundraise : fit4funding : Charity Fundraising eBay : Donate-A-PC : Donate As You Spend : NetworkforGood : Funding Central NCVO : Funding Information : FundRaisingBasics : FundraisingInfo : FundRaisers : Geared for Giving : Give as you Live : GivenGain : Grantfinder : GrantsOnLine : GrantsNet : GuideStar : iGive : JustGiving : JustTextGiving : Localgiving : London Funders : MyDonate - BT : NonProfit Expert : Payroll Giving : Share Gift : IoF Tax Effective Giving : The Big Give : Charities Buying Group : The Aid Fundraiser : The Funding Network : The NonProfit Matrix : Americas Fundraising : Wow! Fundraising : Fundraisingart : FundRaisingWeb : FundraisingwithInventions : GourmetFundraising : Skratchers : Aromalight Candle Fundraisers : TouchofNature : PizzaKit : DoIt : Turn2us : CharityInsight : Government Grants : Legacy Remains : The Diana, Princess of Wales Memorial Fund : Commic Relief : The Cliff Richard Charitable Trust : Grow Your Charity Online : Charity Choice : ThankQ : MissionFish : Give or Take : Be One Percent : Rapidata : Ideal Fundraising Solutions : Motto in the Community : Business4Better UK - Connecting the Voluntary Sector with Business : People to People Fundraising: Social Networking and Web 2.0 for Charities : Unity Lottery : NCVO - Funding Central : Midas - Charity Appeals : Conference House | CHASE : Fundraising Initiatives : Donor Survey : iBid Events : Donate Mobile : Wesser Fundraising : The Mayor's Fund for London : The Guardian - Fundraising Hub : Hunt4Funding : MAD - Make A Difference : donateMobile : Google for Nonprofits Programme } YOUR Fundraising Ideas!
Organisation & Fundraising Quiz.
The pages on this and other web site(s) are subject to copyright & Intellectural Property © iGO eBooks® : 2004-18, unless other shown.
Copyright & Intellectual Property: © iGO eBooks® - All Rights Reserved.





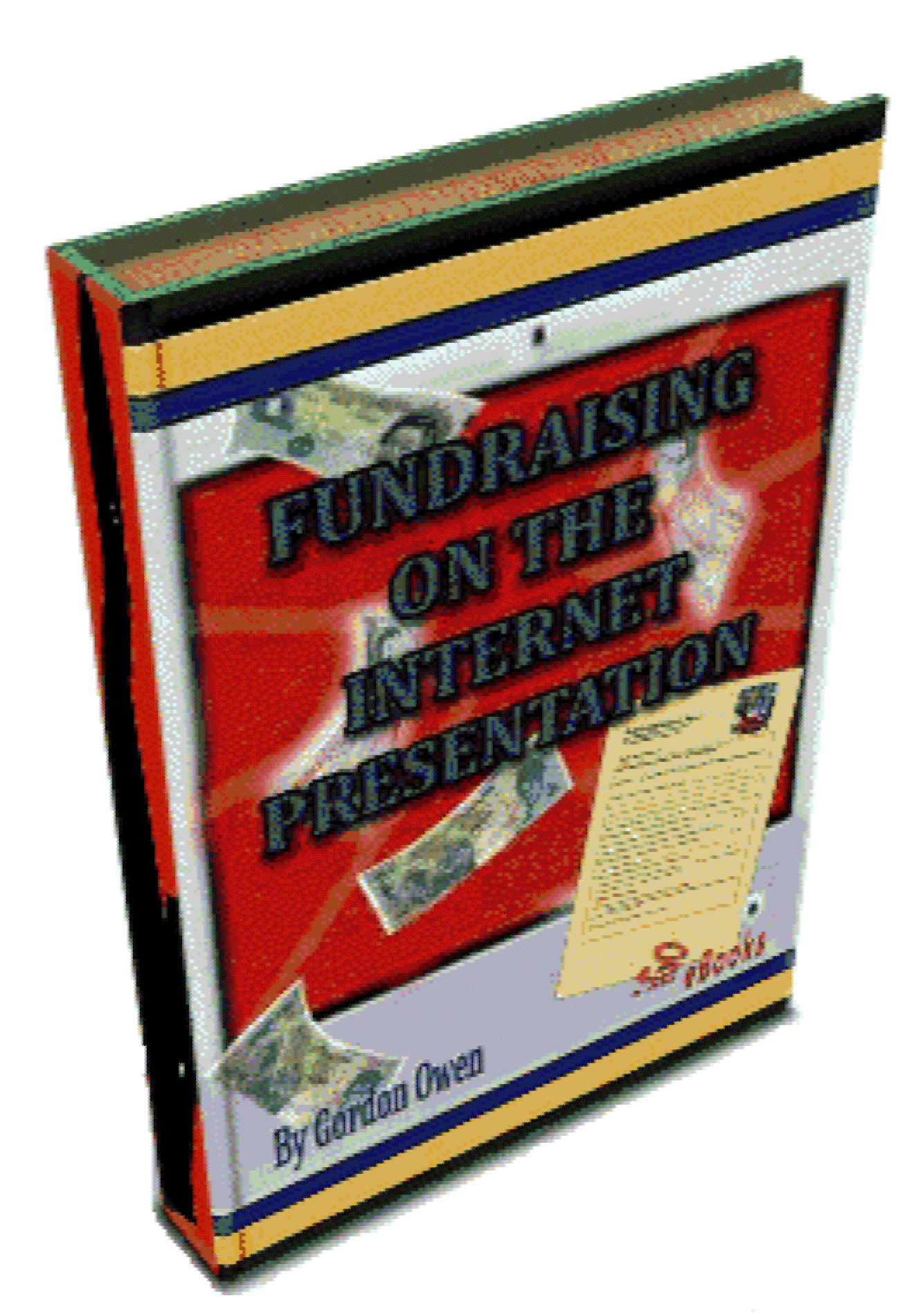

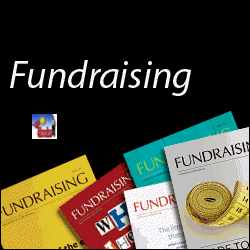

Create a form letter for a mailing
Whether you marketing an appeal letter, soliciting donations, or creating your Organisations/Groups Newsletter, the ability to create a form letter in Microsoft Word for Mac really pays off. The Data Merge Manager makes it easy to combine data from t the Office Address Bookwith your letter to create a customised mailing for each contact that you choose. This article will help you:
Prepare the main document for your letter
Select the data source
Select the records you want to merge
Preview and merge data
Prepare the main document for your letter
As with any data merge operation, the first step in creating a form letter is to create a main document. The main document contains the text that you want to include in your letter as well as the instructions for your data merge.
These instructions tell Word what information to include from the Office Address Book. When you print or send your letter, Word combines the instructions from the main document with the information from the Office Address Book in a new document.
1. Click New Blank Document .
2. On the Tools menu, click Data Merge Manager.
3. Under Main Document, click Create, and then click Form Letters.
Select the data source
In the example in this procedure, you will use contact information from your Office Address Book as the data source for your letter.
1. In the Data Merge Manager, under Merge, click Query Options.
2. In the main document, type the text that you want to appear in each letter and insert a merge field where you want to merge data from the data source. For example, type Dear and then drag and drop the First_Name field from the Merge Field section of the Data Merge Manager so that it appears at the beginning of your letter. Your letter should look like this:
Select the contacts you want to merge
After you have selected the data source and created your letter, you can select the specific contacts you want to send the letter to. For example, you can choose to include only contacts that are assigned to a certain category, or you can select certain contacts from your entire address book.
1. In the Data Merge Manager, under Merge, click Query Options.
2. On the List mail merge recipients by pop-up menu, do one of the following:
To select contacts based on Category, click Categories and select the check box next to each category that you want to include.
To select individual contacts, click Complete record and select the check box next to the contacts that you want to include.
Preview and merge data
Before you print your letters, you can preview them to make sure that they appear the way you want them to.
1. In the Data Merge Manager, under Preview, click View Merged Data.
2. Word displays the letter as well as the data from the Office Address Book in place of the merge fields.
Tip To preview the label for a particular contact, click the arrow buttons, or type a record number in the Go to Record box.
3. When you are satisfied with the layout of your letter, you have several options for merging the data:
To send merged information directly to a printer, click Merge to Printer under Merge. A new letter for each of your contacts is printed.
To store merged information in a new document, click Merge to New Document under Merge. A new document is created with a letter for each contact separated by a page break. You can save this document for printing later.
Tip: If you are using Microsoft Outlook as your default e-Mail program, you can send your form letters as e-Mail messages to contacts from the Address Book. For more information about sending form letters as e-mail messages, search for Distribute merged form letters as e-mail messages in Word Help.
Copyright & Intellectual Property : © iGO eBooks®

























